Installation rapide des employés dans Microsoft 365 pour les entreprises
Il est essentiel de tout configurer dans Microsoft 365, afin que vous puissiez travailler et être productif immédiatement. Utilisez ce guide d’installation rapide pour vous connecter, installer vos applications, configurer Outlook et Teams et déplacer vos fichiers vers le cloud.
Conseil
Êtes-vous l’administrateur de votre entreprise et recherchez des informations sur la façon de configurer microsoft 365 ? Consultez Bienvenue dans Microsoft 365 pour les entreprises.

Étape 1 : Se connecter à Microsoft 365
Vous pouvez choisir de vous connecter à votre compte Microsoft 365 sur le web ou à l’aide de l’application de bureau. Choisissez l’onglet droit pour rechercher les étapes :
Pour le web :
-
Accédez à microsoft365.com et choisissez Se connecter.
-
Tapez l’adresse e-mail et le mot de passe que votre entreprise vous a fournis, puis sélectionnez Se connecter.
-
Mettez à jour votre mot de passe ou configurez des exigences de sécurité supplémentaires, comme l’utilisation de l’application Microsoft Authenticator pour l’authentification multifacteur.
Pour le bureau :
-
Ouvrez le menu Démarrer et recherchez Microsoft 365.
-
Sélectionner l’application dans les résultats de la recherche
-
Tapez l’adresse e-mail et le mot de passe que votre entreprise vous a fournis, puis sélectionnez Se connecter.
Étape 2 : Télécharger et installer des applications Microsoft 365
-
Après vous être connecté, choisissez Installer les applications en haut à droite.
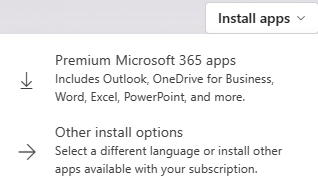
-
Dans Chrome, accédez au téléchargement en bas de la page et choisissez Ouvrir.
Dans Microsoft Edge, choisissez Enregistrer, puis Exécuter.
-
Si vous êtes invité à autoriser l’application à apporter des modifications, choisissez Oui.
Vous avez besoin de plus d’informations ? Consultez Télécharger et installer des applications.
Étape 3 : Configurer et utiliser Outlook
-
Ouvrez Outlook et connectez-vous.
Si vous utilisez déjà Outlook, dans la zone De recherche , tapez compte, puis sélectionnez Ajouter un compte. -
Entrez votre adresse e-mail pour votre compte Microsoft 365 pour les entreprises et connectez-vous.
Pour plus d’informations, consultez Configurer et utiliser Outlook .
Conseil
Si vous avez besoin de migrer des e-mails, des contacts ou des calendriers, case activée Déplacer vos anciens e-mails, calendriers et contacts vers Microsoft 365.
Étape 4 : Collaborer et rencontrer Microsoft Teams
Teams est une application puissante qui deviendra le hub de votre équipe pour la collaboration et les réunions.
Conversation : envoyer un message à une personne ou à un groupe pour parler de son travail, de ses projets ou simplement pour s’amuser.
Teams : créez une équipe et des canaux pour rassembler des personnes et travailler dans des espaces ciblés avec des conversations et des fichiers.
Calendrier : connectez-vous à des personnes avant, pendant et après une réunion afin que la préparation et le suivi soient faciles à trouver. Ce calendrier Teams se synchronise avec votre calendrier Outlook.
Applications : recherchez des applications familières et explorez-en de nouvelles pour simplifier, personnaliser et gérer votre façon de travailler.
Conseils
-
Rattrapez tous vos messages non lus, @mentions, réponses, etc. sous Activité.
-
Utilisez la zone de recherche pour rechercher et filtrer des éléments ou des personnes spécifiques, effectuer des actions rapides et lancer des applications.
Vous voulez plus d’informations ? Accédez à Collaborer et rencontrez-vous avec Teams pour en savoir plus.
Étape 5 : Enregistrer ou copier des fichiers dans OneDrive
Il est essentiel d’enregistrer vos fichiers dans le cloud, à l’aide de OneDrive ou SharePoint. Cela libère la collaboration, la possibilité de partager rapidement avec d’autres personnes à l’intérieur ou à l’extérieur de votre entreprise, et de les maintenir en sécurité et protégés.
-
Enregistrez des documents sur OneDrive à partir du menu Enregistrer sous dans des applications, comme Word, Excel ou PowerPoint.
-
Copiez des fichiers dans d’autres dossiers de votre ordinateur sur OneDrive afin qu’ils soient disponibles en tout lieu.
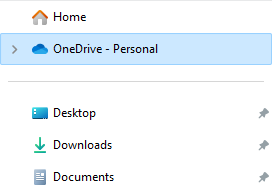
Conseil
Vous pouvez également stocker des fichiers sur des sites dans Microsoft 365.
Partager des fichiers à partir de vos applications Microsoft 365
Une fois que vous avez enregistré des fichiers dans OneDrive ou SharePoint, partagez-les facilement avec d’autres personnes de votre entreprise ou avec des clients pour collaborer.
-
Partagez vos documents avec d’autres personnes en choisissant Partager.

-
Tapez leur adresse e-mail, choisissez lire ou modifier, inclure un message, puis sélectionnez Partager ou Obtenir un lien de partage.
Étape 6 : Activer l’authentification multifacteur pour rester sécurisé

Si vous ne l’avez pas déjà fait, lorsque vous vous connectez à votre compte Microsoft 365, une boîte de dialogue de sécurité s’affiche pour vous rappeler de configurer la sécurité de base :
-
Dans la zone Aidez-nous à protéger votre compte, sélectionnez Suivant.
-
Si vous n’avez pas l’application Microsoft Authenticator pour iOS ou Android, sélectionnez Télécharger maintenant.
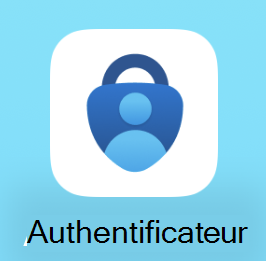
Conseil
Vous pouvez scanner un code QR ou envoyer un lien vers votre appareil mobile pour télécharger l’application Authenticator à partir de la page de l’application Authenticator.
-
Une fois que vous avez téléchargé Authenticator, sélectionnez Suivant.
-
Sélectionnez la méthode de téléphone pour recevoir des codes par sms.
-
Lorsque vous recevez un code par texte, tapez le numéro de code dans la zone, puis sélectionnez Suivant.
-
Sélectionnez Suivant, puis ouvrez Authenticator sur votre téléphone.
-
Scannez le code QR sur votre écran avec l’application Authenticator, puis sélectionnez Approuver lorsque vous recevez la notification par téléphone.
-
Sélectionnez Terminé.
Obtenez d’autres conseils de sécurité dans Fonctionnalités et paramètres de sécurité.








